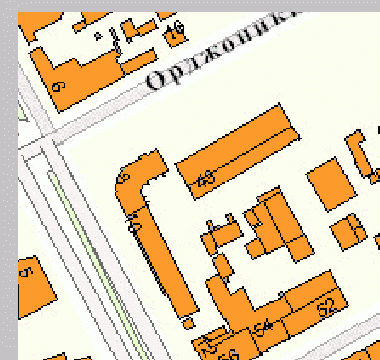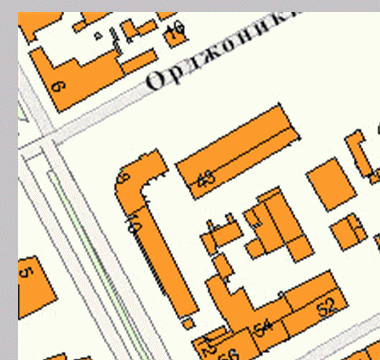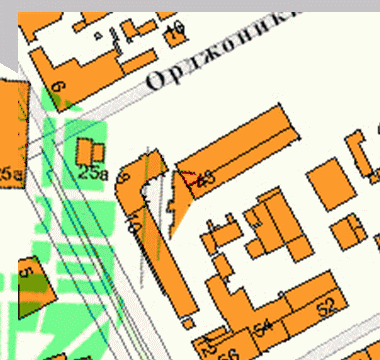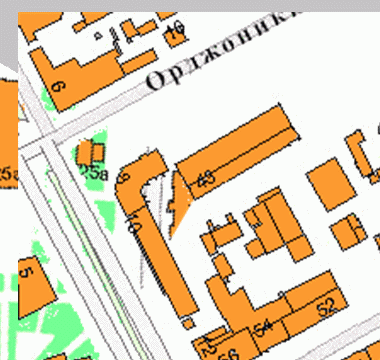Настройки
Вызывается из главного меню "Операции" -> "Настройки", а также с панели инструментов.
В этом окне производится настройка программы.
Здесь шесть закладок:
1. "Общие" – здесь находятся общие настройки.
2. "Отчёты" – настройки, предназначенные для формирования и выдачи отчётов.
3. "Печать" – настройки, предназначенные для созданию отчетов и вывода их на печать.
3. "Чтение/запись" – настройки, управляющие чтением и записью поддерживаемых форматов файлов.
4. "Редактор" – настройки, позволяющие управлять оформлением рабочего окна, элементов, редактированием объектов.
5. "Управление" – настройки, устанавливающие клавиши управления просмотром.
6. "Базы данных" – настройки, устанавливающие доступ к внешним базам данных.
7. "Растры" – настройки, управляющие работой с растрами.
8. "Интернет" – настройки для доступа к сети Internet, для проверки наличия обновлений программы.
Кнопки "Сохранить" и "Отмена" предназначены соответственно для сохранения и отмены произведенных изменений в настройках.
Закладка "Общие"
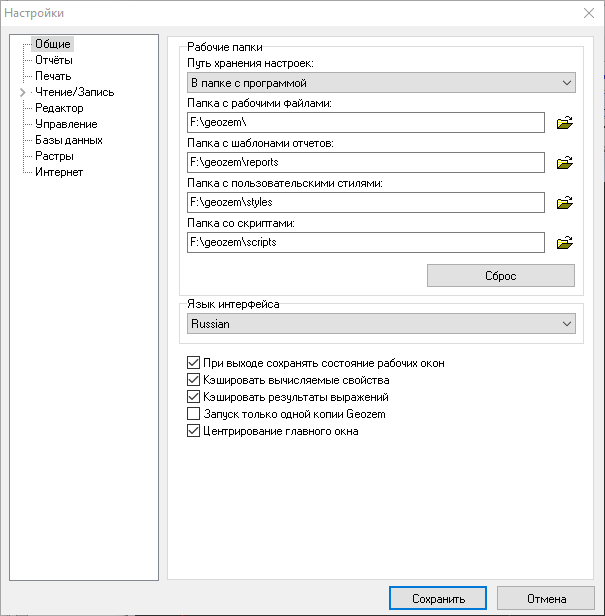
Рабочие папки:
Путь хранения настроек (ini файлы), выбор:
- В папке с программой – настройки находятся в той-же папке, где и запускаемый файл Geozem.exe;
- [User Specific]\\Application Data – в папке текущего пользователя, например: "c:\\Documents and Settings\\Александр\\Application Data\\Geozem";
- All Users\\Application Data – в папке всех пользователей, например: "c:\\Documents and Settings\\All Users\\Application Data\\Geozem";
Т.к. в новых версиях Windows Vista, 7 запрещается изменять файлы в Program Files, необходимо указывать пользовательские папки, либо устанавливать в другую папку.
Папка с рабочими файлами – путь чтения, записи файлов-чертежей по умолчанию.
Папка с формами отчетов – папка, где находятся файлы отчетов.
Папка с пользовательскими стилями – папка, где находятся файлы стилей.
Папка со скриптами – папка, где находятся скрипты.
Кнопка "Сброс" устанавливает пути рабочих папок по умолчанию (как настроен путь хранения настроек).
Язык интерфейса:
Выбор языка интерфейса из существующих языковых файлов (*.lng), которые находятся в папке установки программы.
Ведение файла статистики:
Разрешение на ведение файла статистики работы программы: время запуска, время закрытия, загружаемые файлы.
Файл статистики называется geozem.log и находится в папке установки программы.
Кэшировать результаты выражений:
Кэширование результатов выражений позволяет ускорить прорисовку рисунка, т.к. в памяти запоминаются результаты вычисления выражений, и при повторном запросе они уже не вычисляются. Если возникают ошибки при рисовании из-за сложных выражений, рекомендуется отключить кэширование.
Кэшировать вычисляемые свойства:
Кэширование вычисляемых свойств позволяет ускорить прорисовку рисунка, т.к. в памяти запоминаются результаты вычисления свойств (площадь, периметр, длина, центр объекта и т.д.), и при повторном запросе они уже не вычисляются. Если возникают ошибки при рисовании, рекомендуется отключить кэширование.
При выходе сохранять состояние рабочих окон
Позволяет загружать файл в рабочее окно, какой был отрыт в предыдущем сеансе работы Geozem.
Запуск только одной копии Geozem:
При установке этого пункта запрещается запуск второй копии Geozem – работает только одна копия.
Центрирование главного окна
При установке этого пункта, Geozem будет запускаться по центру экрана, окно не будет превышать размер экрана.
Закладка "Отчёты"
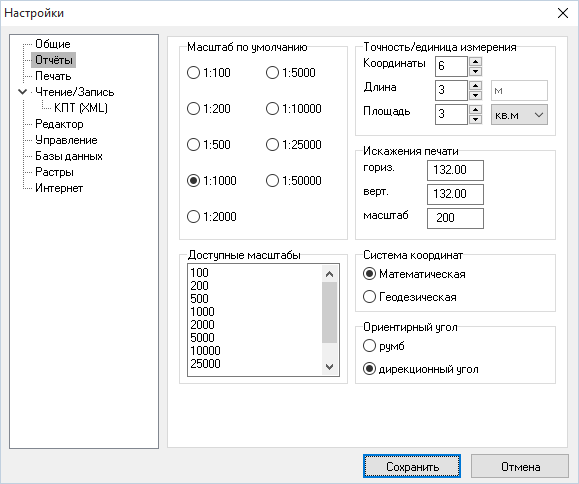
Масштаб по умолчанию:
Устанавливается минимальный масштаб, который будет устанавливаться по умолчанию при печати отчетов.
Доступные масштабы:
Устанавливаются значения масштабов, которые будут использоваться в программе. Всего может задано девять значений.
Точность/единица измерения:
Здесь выбирается точность (количество знаков в дробной части) для координат, длины, площади.
Для длины установлена единица измерения – метры. Для измерения площади можно выбрать кв.м или га.
Искажения печати:
Здесь производится исправление искажения вывода чертежа на принтер.
Для процедуры корректировки необходимо создать чертеж с изображением квадрата со стороной
Для этого вводим следующие данные в редакторе координат точек:
X |
Y |
100 |
100 |
100 |
200 |
200 |
200 |
200 |
100 |
Первоначально устанавливаем такие данные дли принтера: 100 | 100 | 1000
Сохраняем настройки.
Для экрана: прикладываем линейку к экрану и измеряем размеры квадрата по Х и по Y. Полученные данные заносим в соответствующие поля. Единица измерения здесь не важна.
Для принтера: распечатываем отчет с рисунком, чтобы рисунок был наибольшим. прикладываем линейку к распечатанному отчету и измеряем размеры квадрата по Х и по Y. Отчет производим в миллиметрах. Полученные размеры и масштаб, при котором распечатывался чертеж заносим в соответствующие поля.
Все, теперь можно проверить, что геометрических искажений больше нет и на печать выводится в правильном масштабе.
Система координат:
Выбор между математической и геодезической системами координат, которая будет использоваться.
При математической системе координат ось Х размещена горизонтально, а при геодезической – вертикально.
Ориентирный угол:
Выбирается представление ориентирного угла при формировании ведомости координат: румбы или дирекционные углы.
Настройки, относящиеся к формированию и печати отчётов, вынесены в отдельное окно. Вызывается из окна печати.
Закладка "Печать"
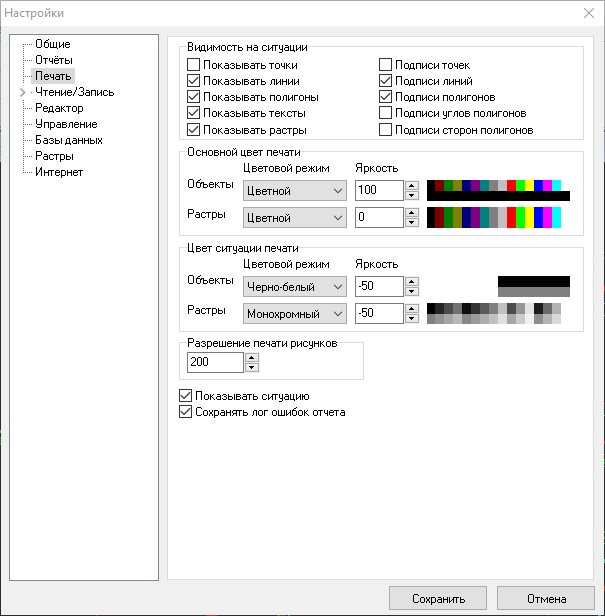
Основной цвет при печати
Управление цветом при печати основного рисунка, отдельно для объектов и растров.
Выбирается цвет печати:
- цветной;
- монохромный (оттенки серого);
- черно-белый (черный);
Устанавливается процент темнее/светлее цветов рисунка. Чем больше процент, тем темнее (-100 % - белый цвет, 100% - черный цвет).
Влияние изменения параметра можно увидеть на рисунке.
Цвет ситуации при печати
Управление цветом при печати ситуации рисунка (нижняя подложка основного рисунка), отдельно для объектов и растров.
Выбирается цвет печати:
- цветной;
- монохромный (оттенки серого);
- черно-белый (черный);
Устанавливается процент темнее/светлее цветов рисунка. Чем больше процент, тем темнее (-100 % - белый цвет, 100% - черный цвет).
Влияние изменения параметра можно увидеть на рисунке.
Для печати ситуации следует устанавливать более светлый цвет по отношению к цвету основной печати.
Видимость на ситуации
Выбираются объекты, которые нужно отображать на ситуации. Если на основном рисунке данные объекты отключены, то такие-же типы объектов на ситуации не отображаются, независимо от установки.
Разрешение печати рисунков:
Выбирается необходимое разрешение при печати.
По умолчанию разрешение равно 100.
Более высокое разрешение замедляет скорость формирования отчетов с рисунками.
Под Windows 9x может возникать ошибка (значение более 300 для формата рисунка A4) при формировании отчета, в Windows XP ошибок не возникает.
Показывать ситуацию
Разрешить печать невыделенной части чертежа.
Сохранять лог ошибок отчета
Если возникает ошибка в отчете, сохраняется текстовый файл в папке отчета с логом ошибки, позволяет узнать в каком месте отчета произошла ошибка.
Эти настройки для удобства продублированы в отдельном окне. Вызывается из окна печати.
Закладка "Чтение/запись"
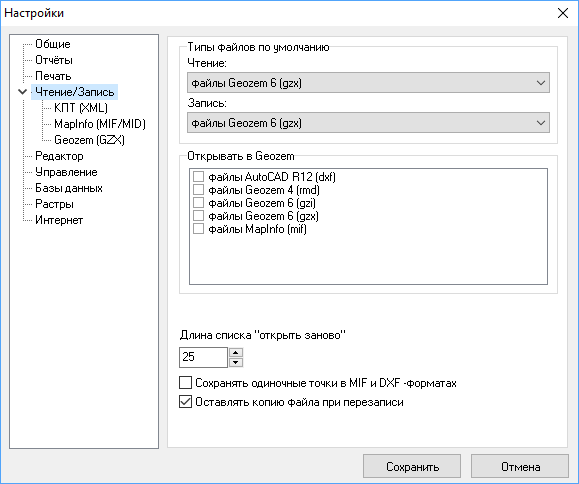
Форматы файлов по умолчанию
Здесь производится установка формата по умолчанию при чтении и записи.
Открывать в Geozem
Выбираются типы файлов, которые будут открываться в Geozem при запуске в проводнике Windows.
Длина списка "открыть заново"
Установка количества файлов в списке для последующего открытия.
Сохранять одиночные точки в MIF и DXF – форматах:
Разрешение на сохранение точек, которые не входят в линии и полигоны. Разрешение сохранения увеличивает время записи MIF и DXF файлов.
Оставлять копию файла при перезаписи
При перезаписи файла создается копия старого файла (добавляется расширение .bak). Копия файла создается только один раз в текущем сеансе работы Geozem.
Настройки для формата КПТ (XML):
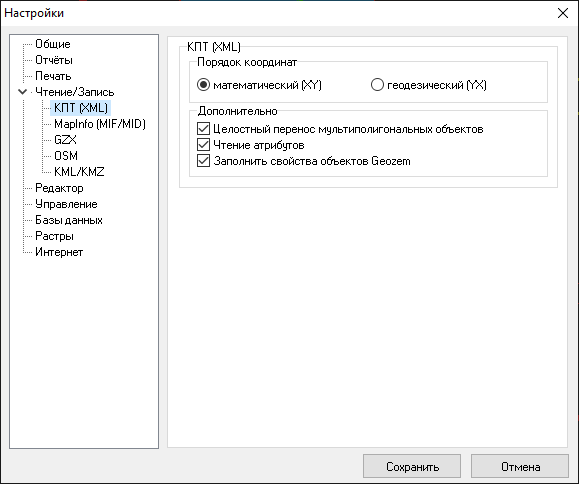
Тут находятся настройки для чтения файлов Кадастрового Плана Территории (XML).
Задаётся порядок координат: математичсекая или геодезическая система.
Целостный перенос мультиполигональных объектов - переносить мулитиполигональные объекты, иначе разбивать на отдельные полигоны.
Чтение атрибутов - считывать кадастровый номер и прочие атрибуты.
Заполнить свойства объектов Geozem - считывать все атрибуты и заполнять таблицу Geozem.
Настройки для формата MapInfo (MIF/MID):
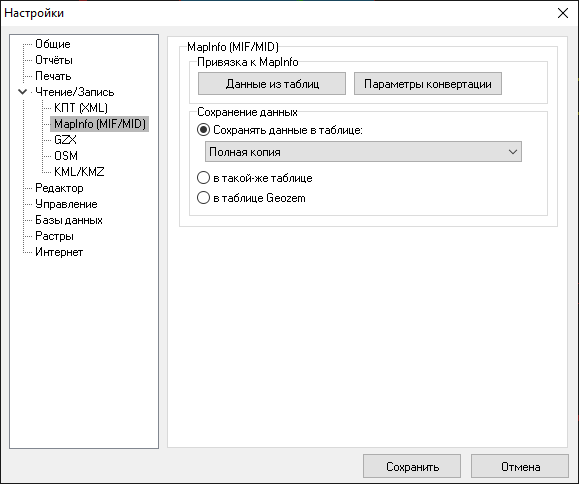
Кнопка вызова окна привязки данных из таблиц MapInfo.
Кнопка вызова окна параметры конвертации в MIF/MID-формат.
Сохранять данные в таблице:
- "Выбор описания таблицы", которое будет использоваться при сохранении в формате MIF/MID. (Предварительно настраивается привязка данных из таблиц);
- "В такой-же таблице" – MIF/MID-файлы будут сохраняться в такой-же структуре таблицы, в какой были прочитаны;
- "В таблице Geozem" - MIF/MID-файлы будут сохраняться в структуре таблицы Geozem;
Настройки для формата Geozem (GZX):
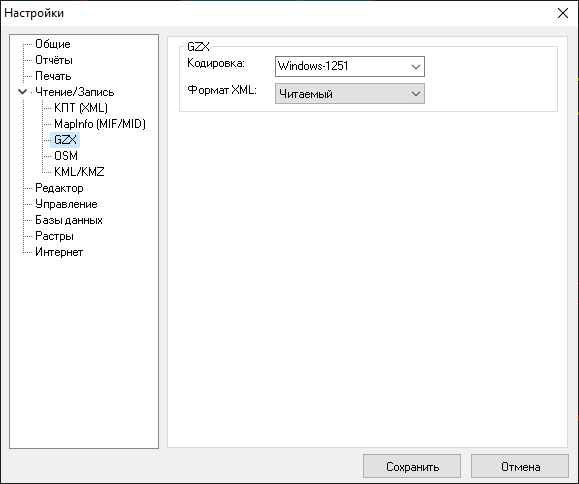
"Кодировка" - выбрать можно кодировку для создаваемого файла: "Windows-1251" или "UTF-8", также можно ввести другую.
"Вид XML" - внешний вид XML: читаемый и компактный. В читаемом виде получается файл с наглядной структурой, в компактной - без лишних пробелов в одной строке (занимает меньше места).
Настройки для формата Geozem (OSM):
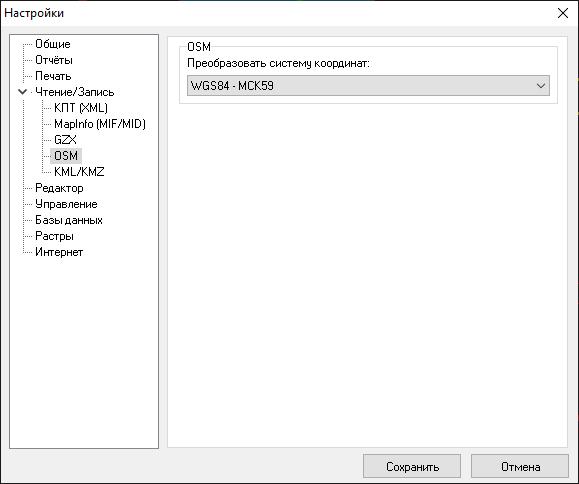
Указывается, какое преобразование системы координат из WGS-84 использовать по умолчанию.
Настройки для формата Geozem (KML / KMZ):
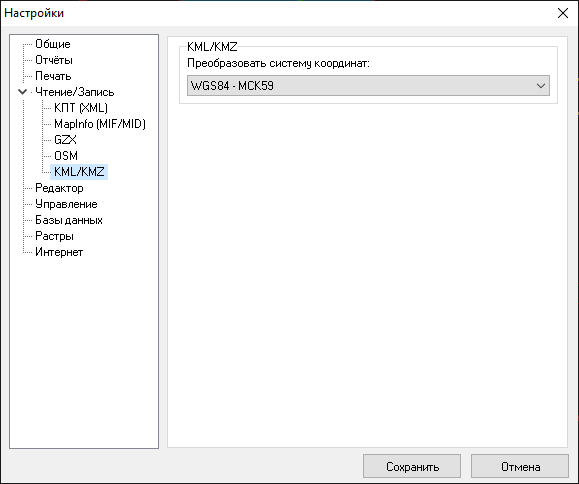
Указывается, какое преобразование системы координат из WGS-84 использовать по умолчанию.
Закладка "Редактор"
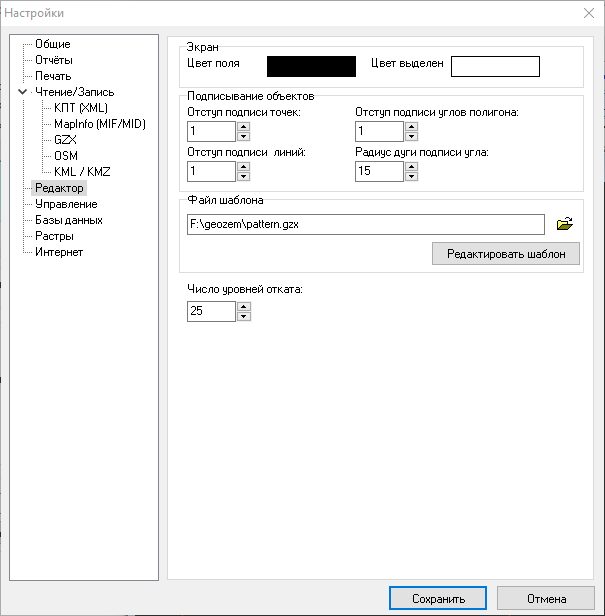
Экран
"Цвет поля" - выбор цвета фона рабочего поля на экране.
"Цвет выделенного" – выбор цвета выделенных объектов.
Подписывание объектов
Задается отступ в пикселях экрана при подписи точек, линий, обозначений угла полигонов.
Задается радиус дуги в пикселях экрана для обозначения углов полигонов.
Файл шаблона
Вводится путь к файлу шаблона, на основе которого будут создаваться новые рабочие окна. Для более полного установки настроек следует выбирать файл с расширением GZI. По умолчанию создается файл "pattern.gzi", который находится в папке установки программы.
Нажатие на кнопку "Редактировать шаблон" вызывает окно свойств этого файла-шаблона.
Число уровней отката
Здесь устанавливается число уровней отката при редактировании чертежа. При большом количестве уровней отката возможно зависание компьютера.
Закладка "Управление"
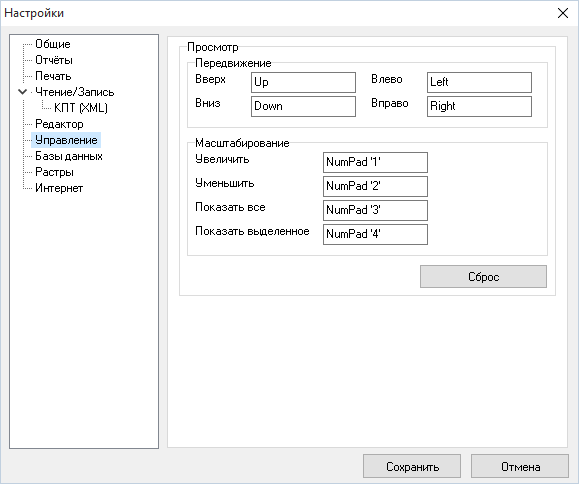
Передвижение
Установка клавиш, которые будут использоваться при перемещении чертежа в окне.
Масштабирование
Установка клавиш, которые будут использоваться при масштабировании чертежа в окне.
Кнопка "Установка клавиш по умолчанию" устанавливает клавиши управления по умолчанию.
Закладка "Базы данных"
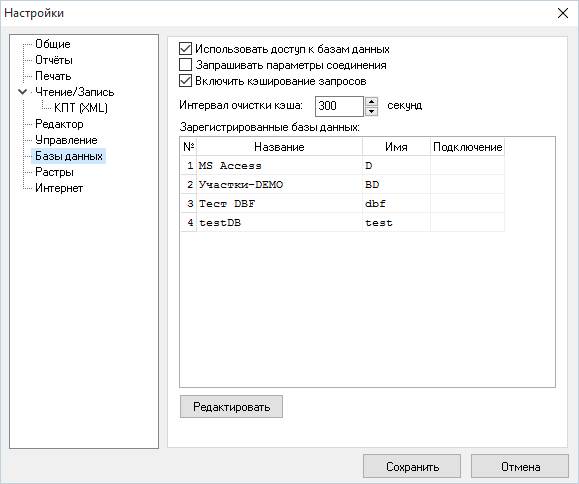
Использовать базы данных
Установка этого пункта разрешает использовать доступ к базам данных.
Запрашивать параметры соединения
Установка это пункта управляет показом окна установки параметров соединения при первой попытке обращения к базе данных.
Включить кэширование запросов
Установка этого пункта позволяет ускорить получение повторяющихся данных при Select-запросах.
Для уменьшения затрат памяти при кэшировании данных, можно установить интервал очистки кэша (в секундах), через которое будет производиться очистка неиспользуемых запросов.
Список баз данных
Здесь перечисляется все настроенные соединения к различным базам данных. Отображается описание базы данных, имя, алиас BDE.
Кнопка "Редактировать" отрывает окно редактирования доступа к базам данных.
Закладка "Растры"
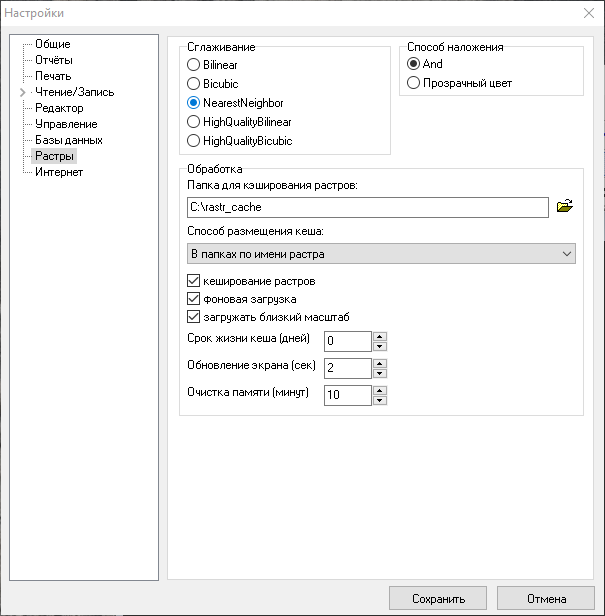
Сглаживание
Здесь выбирается наиболее предпочитаемый способ сглаживания пикселей растра, различающиеся по качеству результата. Чем выше качество, тем меньше скорость прорисовки. Самый быстрый способ – "NearestNeighbor", который и устанавливается по умолчанию.
NearestNeighbor (70 мс) |
HighQualityBicubic (180 мс) |
|
|
Способ наложения
Выбирается способ наложения двух растров друг на друга:
- "And" - результат все света смешиваются;
- "Прозрачный цвет" – выбранный при регистрации растра прозрачный цвет будет прозрачным.
And (120 мс) |
Прозрачный цвет (180 мс) |
|
|
Обработка
- "Папка для кеширования растров" - задается папка, в которую будут сохраняться обработанные растры для последующего чтения без необходимости обработки. Рекомендуется размещать на самом быстром диске (SSD, RamDisk), добавить исключение в антивирусную программу.
- "Способ размещения кеша" - как будут записываться файлы кеша: "В одной папке" или "В папках по имени растра";
- "Кеширование растров" - включает кеширование растров, результаты обработки растров будут записываться в указанную папку;
- "Фоновая загрузка" - когда включено, отрисовка не будет ждать окончательного обработки растра, растр отобразится позднее по мере готовности;
- "Загружать близкий масштаб" - если не найдено в кеше растра с нужным масштабом, берется обработанный растр с более близким масштабом;
- "Срок жизни кеша (дней)" - сколько дней будет актуален кеш для растра, по истечении указанного количества дней, кеш будет перезаписан. При значении = 0, срок не проверяется.
- "Обновление экрана (секунд)" - через сколько секунд будет отображен обработанный растр, за это время может успеть обработать несколько растров и время будет затрачиваться более эффективно на отображение растров;
- "Очистка памяти (минут)" - через сколько минут будут выгружаться из оперативной памяти обработанные растры после последнего к ним обращения;
Закладка "Интернет"
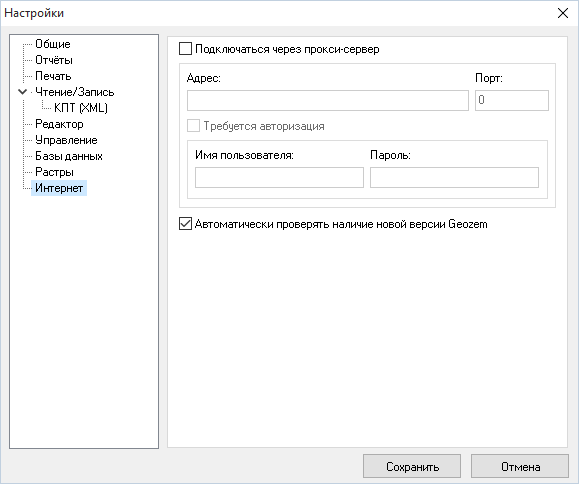
Подключаться через прокси-сервер
Если доступ к Internet осуществляется через прокси-сервер, необходимо установить.
Устанавливаются свойства доступа, сервер, порт, если требуется авторизация, то дополнительно указывается имя пользователя и пароль.
Автоматически проверять наличие новой версииGeozem
Разрешает запускать проверку наличия новой версии. В случае обнаружения новой версии, будет вызвано окно "Проверка новой версии" с предложением закачать дистрибутив.