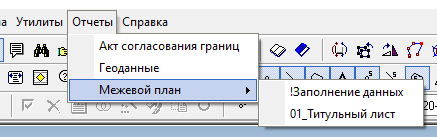Настройка печати отчётов
Вызывается из окна печати отчетов главного меню "Настройки" -> "Настройка печати", а также с панели инструментов.
В этом окне производится настройка параметров формирования отчетов и печати.
Здесь три закладки:
1.Основные – здесь находятся общие настройки.
2.Объекты – настройки, предназначенные для управления отображения объектов в отчете.
3.Данные – настройки, задающие управление данными.
4.Отчеты в меню – выбор отчетов, которые будут находиться в пункте главного меню программы "Отчеты" для быстрого запуска.
Некоторые настройки дублируют настройки из главных настроек.
Кнопки "Сохранить" и "Отмена" предназначены соответственно для сохранения и отмены произведенных изменений в настройках.
Закладка "Основные"

Рабочие папки:
Папка с формами отчетов – папка, где находятся файлы отчетов.
Масштаб по умолчанию:
Устанавливается минимальный масштаб, который будет устанавливаться по умолчанию при печати отчетов.
Доступные масштабы:
Устанавливаются значения масштабов, которые будут использоваться в программе. Всего может задано девять значений.
Разрешение печати рисунков:
Выбирается необходимое разрешение при печати.
По умолчанию разрешение равно 100.
Более высокое разрешение замедляет скорость формирования отчетов с рисунками.
Искажения печати:
Здесь производится исправление искажения вывода чертежа на принтер.
Для процедуры корректировки необходимо создать чертеж с изображением квадрата со стороной
Для этого вводим следующие данные в редакторе координат точек:
X |
Y |
100 |
100 |
100 |
200 |
200 |
200 |
200 |
100 |
Первоначально устанавливаем такие данные дли принтера: 100 | 100 | 1000
Сохраняем настройки.
Для экрана: прикладываем линейку к экрану и измеряем размеры квадрата по Х и по Y. Полученные данные заносим в соответствующие поля. Единица измерения здесь не важна.
Для принтера: распечатываем отчет с рисунком, чтобы рисунок был наибольшим. прикладываем линейку к распечатанному отчету и измеряем размеры квадрата по Х и по Y. Отчет производим в миллиметрах. Полученные размеры и масштаб, при котором распечатывался чертеж заносим в соответствующие поля.
Все, теперь можно проверить, что геометрических искажений больше нет и на печать выводится в правильном масштабе.
Показывать ситуацию:
Разрешить печати невыделенной части чертежа.
Сохранять лог ошибок отчетa:
Если в процессе формирования отчета, лог ошибок сохраняется файл лога, в папке с отчетом с таким-же названием, с расширением log.
Footer1=show error
Rich9=[IIF(<площадь_сегмента>=<площадь>,'Площадь:'+FormatFloat('0',<площадь>)+' кв.м.',IIF(<номер_сегмента>=PolValue(<номер_полигона>,'count_segment'),'Площадь:'+FormatFloat('0',<площадь>)+' кв.м.','Внутренняя граница № '+FormatFloat('0',<номер_сегмента>)))]
Could not search for expression in RichText.
На бэнде "Footer1" в объекте "Rich9" произошла ошибка.
Закладка "Объекты"
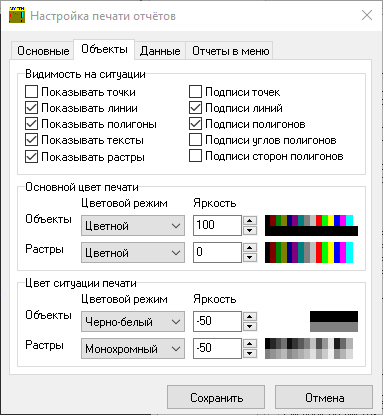
Видимость на ситуации
Выбираются объекты, которые нужно отображать на ситуации. Если на основном рисунке данные объекты отключены, то такие-же типы объектов на ситуации не отображаются, независимо от установки.
Основной цвет при печати
Управление цветом при печати основного рисунка, отдельно для объектов и растров.
Выбирается цвет печати:
- цветной;
- монохромный (оттенки серого);
- черно-белый (черный);
Устанавливается процент темнее/светлее цветов рисунка. Чем больше процент, тем темнее (-100% - белый цвет, 100% - черный цвет).
Влияние изменения параметра можно увидеть на рисунке.
Цвет ситуации при печати
Управление цветом при печати ситуации рисунка (нижняя подложка основного рисунка) , отдельно для объектов и растров.
Выбирается цвет печати:
- цветной;
- монохромный (оттенки серого);
- черно-белый (черный);
Устанавливается процент темнее/светлее цветов рисунка. Чем больше процент, тем темнее (-100 % - белый цвет, 100% - черный цвет).
Влияние изменения параметра можно увидеть на рисунке.
Для печати ситуации следует устанавливать более светлый цвет по отношению к цвету основной печати.
Закладка "Данные"
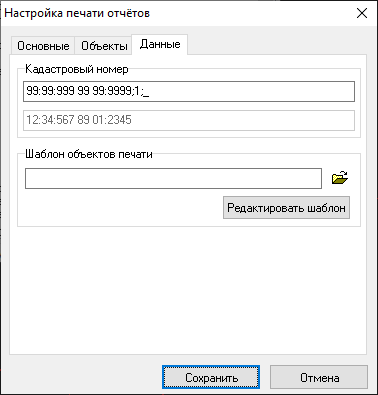
Кадастровый номер:
Устанавливается шаблон ввода кадастрового номера.
Описатели полей ввода представлены в таблице:
Символ |
Поле… |
L |
Должно содержать букву |
l |
Может содержать букву |
A |
Должно содержать букву или цифру |
a |
Может содержать букву или цифру |
C |
Должно содержать любой символ |
c |
Может содержать любой символ |
0 |
Должно содержать цифру |
9 |
Может содержать цифру |
# |
Может содержать цифру, "+", "-" |
Шаблон объектов печати:
Офомление печати будет браться из указанного шаблона.
Закладка "Отчеты в меню"
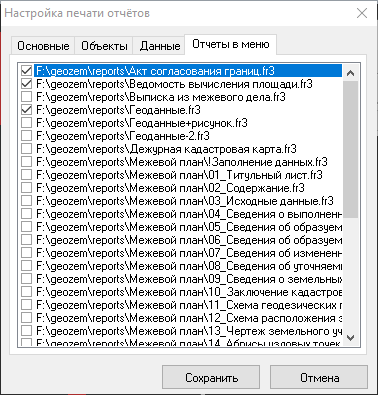
Отмечаются отчеты, которые будут доступны из главного меню в пункте "Отчеты" для их быстрого запуска, без необходимости запускать объект "Печать".