Редактор
Вызывается из главного меню "Правка" -> "Редактор", а также с панели инструментов.

Панель "инструменты редактора"
служит для операций с буфером обмена, выделением и управлением просмотром.
Кнопка "Отменить" – отмена произведенного изменения чертежа.
Кнопка "Вернуть" – вернуть отмененное изменение чертежа.
Кнопка "Вырезать выделенное" – вырезает (копирует и удаляет) выделенное из текущего окна в буфер обмена, копируются только отображаемые объекты.
Кнопка "Вырезать не выделенное" – вырезает (копирует и удаляет) не выделенное из текущего окна в буфер обмена.
Кнопка "Копировать" – копирует выделенное в текущем окне в буфер обмена, копируются только отображаемые объекты.
Кнопка "Вставить" – вставляет в текущее окно из буфера обмена.
Кнопка "Показать всё" – показывает весь чертеж в рабочем окне.
Кнопка "Показать выделенное" – показывает все выделенное, если нет выделенного, показывается все.
Кнопка "Показать по другому" – производится указание вручную координат центра окна и масштаба;
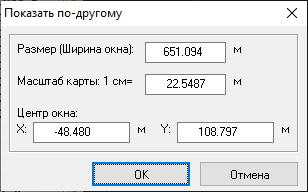
Кнопка "Увеличить" – позволяет увеличить чертеж при нажатии на левую кнопку мышки, а также можно определить область, которая будет вписана в окно (нажать левую кнопку мышки и не отпуская переместить – определяемая область показывается прямоугольником с пунктирной линией. Отпускание кнопки мышки выполняет операцию).
Кнопка "Уменьшить" – позволяет уменьшить чертеж при нажатии на левую кнопку мышки, а также можно определить область, по соотношению которой к рабочей области будет произведено уменьшение.
Кнопка "Сдвиг" – позволяет передвинуть чертеж мышкой (нажать на левую кнопку мышки и не отпуская ее, переместить чертеж в новое место).
Кнопка "Выделить всё" – производит выделение всего или снятие выделения.
Кнопка "Выделить в рамке" – позволяет выделить объекты, которые попадают в определяемую область.
Кнопка "Проверка" – производится переход в проверку элементов.

Панель "Редактор объектов" является инструментом для изменения чертежа: рисования, удаления, выделения.
Здесь производится выбор типа редактируемого объекта и операции над ним.
Доступны только те объекты, видимость которых разрешена (панель "отображение элементов").
Есть объекты:
-Любой(любой из доступных).
-Точки(выбор объекта производится наведением указателя на точку)
-Линии(выбор объекта производится наведением указателя на линию, чтобы не попадал на другие объекты)
-Полигоны(выбор объекта производится наведением указателя на границу полигона, чтобы не попадал на другие объекты).
-Тексты(выбор объекта производится наведением указателя на прямоугольник текста, чтобы не попадал на другие объекты).
-Растры(выбор объекта производится наведением указателя на саму область объекта).
Для удобства выбора объектов следует пользоваться операциями управления просмотром: увеличение, уменьшение, сдвиг, показ всего, показ выделенного.
Если объекты накладываются, при выборе появляется всплывающее меню со значком типа объекта и его номером (названием):
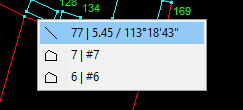
Для доступных объектов применимы операции:
- Выделить(для точек, линий, полигонов, участков, текстов, растров). Выделение отображается окраской объекта в белый цвет. Растр при выделении показывается в инвертированном виде. Для полигонов при нажатой клавшие Ctrl проиходит выделение объектов, попавших внутрь полигона (ранее это была операция "участок").
- Удалить(для точек, линий, полигонов, текстов, растров). Удаление объекта. При удалении линий и полионов остаются точки, при нажатой клавише Cltr одиночные точки удаляются.
- Название (для точек, линий, полигонов). Показывать или нет название объекта.
- Объединение (для точек и полигонов). Если точки лежат близко в пределах курсора-квадратика, их можно объединить в одну, выскакивает меню для выбора точки привязки. Для объединения полигонов нужно щелкнуть курсором по общей границе – произойдет слияние полигонов. Более широкие возможности объединения полигонов есть в решении задачи "Пересечение полигонов".
- Нарисовать(точек, линий, полигонов, текстов, растров). Точки ставятся при двойном нажатии левой кнопки мышки. Если при вставке точки в пределы курсора попадают линия или полигон, то тогда новая точка вставляется в этот объект, если попадает не перекрестие линий, точка ставится точно на точку пересечения. Для линии нужно встать курсором на первую точку, щелкнуть левой кнопкой мышки (покажется "резиновая нить"), щёлкнуть на следующую точку. Для прекращения рисования линии нажать правую кнопку мышки. Для полигона также как и для линии. Для текста при щелчке вызывается окно свойств, где предлагается ввести строку текста. При рисовании линий и полигонов можно использовать функцию трассировки (построение по уже существующим границам объектов). Для этого после отметки первой точки нажать клавишу Shift-для короткого обхода, Ctrl-для длинного обхода границы другого полигона. Путь обхода прорисовывается толстой линией. Если такой обход удовлетворяет, то для завершения нужно выбрать конечную точку. В результате в полигон или линию вставится эта кривая от начальной до конечной отмеченных точек. Отпускаем клавишу, теперь можно продолжить обозначение точек как обычно. Для растров производится переход в регистратор растров, где уже и проводятся необходимые операции по привязке растра к чертежу;
- Атрибуты (для точек, линий, полигонов, текстов, растров) – позволяет устанавливать стили, цвета, надписи объектов. Если выбрана работа с любым из объектов, но не выбрана операция, вызов свойства возможен при двойном щелчке левой кнопки мышки по объекту. Для растров производится переход в регистратор растров, где уже и проводятся необходимые операции по привязке растра к чертежу;
- Передвинуть (для точек, линий, полигонов, текстов, растров). Поставить курсор на объект, нажать левую кнопку мышки и, не отпуская кнопки объект можно перенести в другое место. Для текстов и растров можно изменять угол поворота – для этого нужно ухватиться за точку в правом нижнем углу и передвинуть на нужный угол. Для полигонов можно переместить подпись, нажав на текст подписи и перетащить в нужное место.
-Сменить порядок (для линий, полигонов и растров). Позволяет сменить порядок обхода точек в линиях и полигонах. Для растров открывается окно "перемещение растра"
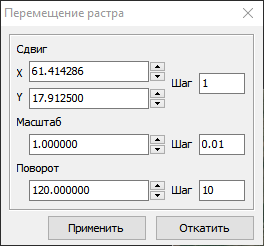
Можно менять сдвиг по осям, менять масштаб и угол поворота. Значение "шаг" указывает на какое значение менять поле редактирования. Стрелки "вверх" и "вниз" увеличивают или уменьшают значение поля на величину шага. Изменения сразу же отображаются в окне карты. Кнопка "Откатить" отменяет все изменения, возвращает значения к моменту запуска диалога. Кнопка "Применить", а также нажатие на Enter, переход на другое поле, устанавливает указанные параметры для растра.
Кнопка "Образец точек" – устанавливаются свойства точек, такой вид будут иметь все вновь создаваемые точки.
Кнопка "Образец линий" – устанавливаются свойства линий, такой вид будут иметь все вновь создаваемые линии.
Кнопка "Образец полигонов" – устанавливаются свойства полигонов, такой вид будут иметь все вновь создаваемые полигоны.
Кнопка "Образец текстов" – устанавливаются свойства текстов, такой вид будут иметь все вновь создаваемые тексты.
Кнопка "Обработать выделенное по образцам" – для всех выделенных объектов устанавливаются свойства, определенные в образцах, если нет выделенного то обрабатываются все объекты. Можно задавать параметры обработки выделенного, для этого нужно нажать на стрелку, находящуюся справа от кнопки.
Список "Редактируемый слой" - выбор текущего слоя редактирования.
При установленном режиме редактора курсор приобретает свойство при наведении на точку, показывать крестиком активную точку, с которой будет происходить дальнейшая операция (выделение, удаление, вставка в линию или полигон).
При установке свойств вызывается окна, соответствующие типам элементам: "Свойства точки", "Свойства линии", "Свойства полигонов", "Свойства текстов".
Управление просмотром
Geozem обладает многооконным интерфейсом, и только одно окно может быть активно. Все действия происходят с активным окном.
Управления просмотром активного окна:
При помощи клавиатуры:
- Для передвижения чертежа служат клавиши управления курсором (вверх, вниз, вправо, влево).
- Для увеличения чертежа служит клавиша "1" на дополнительной цифровой клавиатуре (NumLock включен).
- Для уменьшения чертежа служит клавиша "2" на дополнительной цифровой клавиатуре (NumLock включен).
- Чтобы показатьвесь чертеж - "3" на дополнительной цифровой клавиатуре (NumLock включен).
- Чтобы показать все отмеченное – "4" на дополнительной цифровой клавиатуре (NumLock включен). Если нет выделенного, показывается все.
Клавиши управления просмотром можно переопределить в настройках.
При помощи мыши:
- Для передвижения чертежа следует нажать правую кнопку мышки и не отпуская передвинуть рисунок в нужную сторону;
- Для увеличения чертежа следует повернуть колесико мышки вперед;
- Для уменьшения чертежа следует повернуть колесико мышки назад;
Оформление окна: цвет рабочего поля устанавливается в настройках.
Цвета объектов, размер шрифта надписей устанавливаются в свойствах чертежа.
Управление видимостью объектов
Для этого служит специальная панель инструментов "отображение элементов".
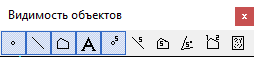
Нажатие соответствующей кнопки управляет видимостью объекта для текущего слоя:
- точки;
- линии;
- полигоны;
- подписи точек;
- подписи линий;
- подписи полигонов;
- подписи углов полигонов;
- подписи сторон полигонов;
- растры;
Отмена показа каких-либо элементов, позволяет ускорить прорисовку чертежа при большом количестве объектов.
Также управление видимостью управляется в свойствах чертежа.
Настройка подписей объекта производится в настройках. Можно изменить значение отступа от объекта и радиус обозначения угла полигона. Формат подписей устанавливается задания выражения в свойствах чертежа.
Отмена действий
Если неправильно что-то изменили, есть возможность отменить или вернуть действие. Выбрав нужный пункт меню или на панели инструментов. Число уровней отката можно установить в настройках.
Операции копирования и вставки
Если нужно скопировать данные из одного окна в другое используются эти пункты меню. Копируются только выделенные данные. Если нет выделенного – то всё.
Создание/удаление рабочих окон
Производится путем выбора соответствующих пунктов меню.
Окна можно располагать каскадом, вертикальной мозаикой, горизонтальной мозаикой.
Если были внесены какие-либо изменения чертежа в окне, то при закрытии окна предлагается сохранить, не сохранять или отменить закрытие.