Регистратор растров
Вызывается из главного меню "Операции" -> "Регистратор растров", а также с панели инструментов главного окна и из окна редактирования свойств чертежа.
Служит для регистрации растра – привязки растра к системе координат чертежа.
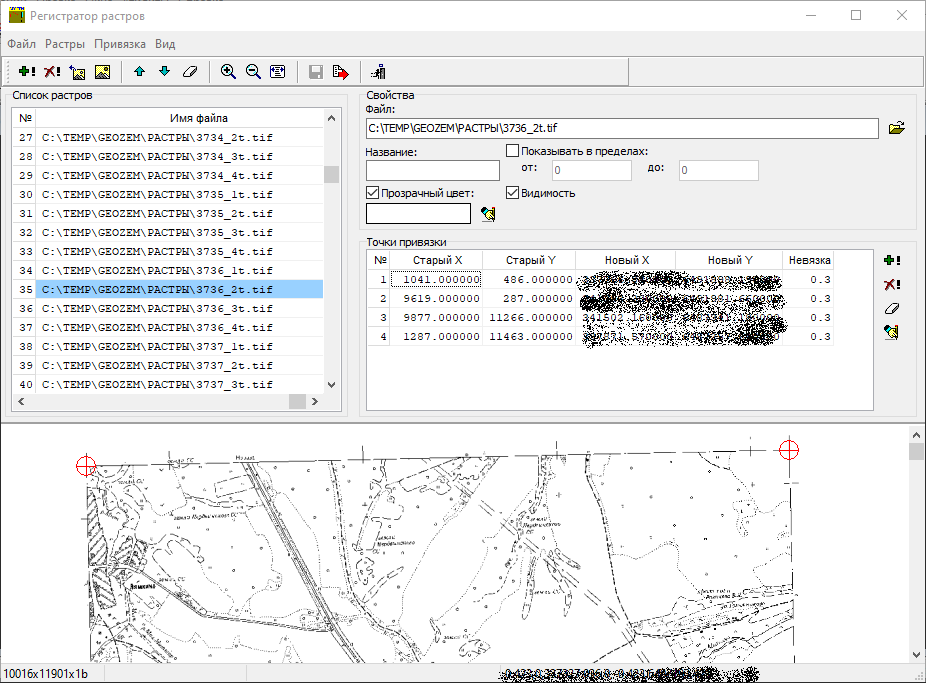
В верхней части окна находится главное меню с панелью инструментов:
Файл
- "Сохранить в чертеж" – сохранение редактируемого списка растров обратно в чертеж;
- "Экспорт растра" – обработка файлов с растрами, объединение, разбивка, изменение формата;
- "Выход"– закрытие окна без сохранения редактируемого списка;
Растры
- "Добавить растр"– добавление пустой записи о растре;
- "Удалить растр"– удаление текущей записи из списка;
- "Нормализация растра" - сохранить файл растра с текущими параметрами преобразования (соотношение сторон, угол поворота);
- "Открыть растр" - открытие файла растра внешним просмотрщиком картинок;
- "Растр наверх"– переместить растр наверх (растр будет отображаться выше);
- "Растр вниз"- переместить растр вниз (растр будет отображаться ниже);
- "Очистить список"– удаление всех растров из списка;
Привязка
- "Добавить точку" – добавить точку привязки;
- "Удалить точку" – удаление текущей точки привязки;
- "Очистить точки привязки" – удаление всех точек привязки;
- "Выбрать точку" – вставка координаты точки растра в список привязки;
Вид
- "Увеличить" – увеличение рисунка;
- "Уменьшить" – уменьшение рисунка;
- "Показать всё" – подгонка рисунка под область рисования;
Ниже расположена таблица со списком растров: номер, название, имя файла.
Справа производится редактирование свойств записи о растре:
- "файл" – выбирается файл с растром. Доступны форматы файлов: bmp, wmf, emf, jpg, jpeg, gif, png, tif, tiff.
- "название" – пишется название растра;
- "Прозрачный цвет" – признак, что выбранный цвет будет являться прозрачным. Рядом расположена кнопка выбора цвета непосредственно на растре: нажать на нее, затем на рисунке щелкнуть левой кнопкой мышки в нужное место на растре, цвет точки, куда попал курсор будет выбран как прозрачный.
- "Видимость" – признак, что растр видим;
- "Показывать в пределах:" – признак, что при выводе растра будет использоваться масштабный эффект, т.е. в пределах "от" "до" растр будет видимым. Значение 0 означает любое значение.
Geozem может отображать файлы растров следующих форматов:
- Windows Bitmap (BMP) - *.bmp
- JPEG (JPG, JPEG) - *.jpg;*.jpeg
- CompuServe GIF (GIF) - *.gif
- Portable Network Graphic (PNG) - *.png
- Tag Image File Format (TIF, TIFF) - *.tif;*.tiff
Точки привязки:
Таблица соответствий координат точек на растре и на чертеже: номер точки, координаты на растре, координаты на чертеже.
Рекомендуется задавать не менее трех точек во избежание проблем с привязкой. При задании точек более 3-х, параметры преобразования вычисляются по средним значениям, в столбце "невязка" отображается число, равной длине линии от текущей точки до точки вычисленной по усредненным параметрам.
Точки привязки отображаются меткой на рисунке.
Справа находятся кнопки редактирования привязки: Добавить, Удалить, Очистить, Выбрать.
Выбор координаты производится следующим образом:
1.Встаем на нужную запись о точке.
2.Нажимаем кнопку «Выбрать»
3.Переходим на рисунок, и в нужное место щелкаем левой кнопкой мышки.
Координаты растра будут вставлены в таблицу, и уже можно будет задать ее координаты на чертеже.
Система координат Растра начинается с левого верхнего угла: ось X идет слева - направо, ось Y сверху – вниз.
В математической системе координат начало идет с левого нижнего угла: ось X идет слева - направо, ось Y снизу – вверх.
Т.к. вертикальная ось координат перевернута, нужно быть внимательнее при задании соответствий во избежание переворота растра на чертеже.
Для проверки можно задать координаты:
№ |
Старый X |
Старый Y |
Новый X |
Новый Y |
1 |
0 |
0 |
0 |
0 |
2 |
100 |
0 |
100 |
0 |
3 |
100 |
100 |
100 |
-100 |
В самом низу окне показан текущий растр. Рисунок можно передвигать правой кнопкой мышки, увеличивать или уменьшать колесиком мышки.
Строке статуса отображается:
- размер и количество битов исходного растра
- координаты курсора на растре;
- преобразованные координаты курсора в системе координат карты;
- параметры преобразования системы координат (из растра в карту);
Экспорт растра
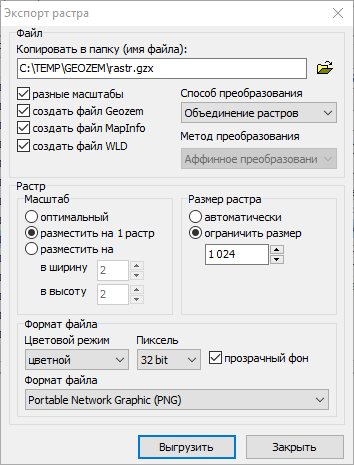
Вызывается из главного меню Регистратора растров.
Служит для копирования файлов растров в другую папку, объединять, разрезать, изменение формата;
Файл:
- "Копировать в папку (имя файла)" - задается папка, куда будут сохраняться растры, имя файла задается для названия файла привязки;
- "Разные масштабы" - создавать растры разного масштаба, каждый масштаб в 2 раза меньше, до тех пор, пока вся картинка не уместится на одном растре:
- "Создать файл Geozem" - создает файл GZX с привязками растров, имя файла должно быть задано;
- "Создать файл Mapinfo" - создает файл TAB с привязками растров для открытия в Mapinfo, имя файла совпадает с именем файла растра, но имеет расширение TAB;
- "Создать файл WLD" - создает файл WLD с привязками растров, имя файла совпадает с именем файла растра, но имеет расширение WLD;
- "Способ преобразования" - выбирается способ обработки растров:
| Копирование | Копирование файлов растров в папку без обработки |
| Изменить формат растров | У файла растра изменяется формат файла, глубина цвета |
| Нормализация растров | Производятся геометрические преобразования растра в соответсвии с привязкой (поворот, растяжение), ускорение отрытия таких растров без необходимости дополнительной обработки. |
| Объединение растров | Объединение растров в один или нескольких, разрезка на указанные размеры |
- "Метод преобразования" - выбирается метод преобразования растра, доступно для способа "Нормализация растра":
| Аффинное преобразование | По формулам аффинного преобразования по 1, 2, 3-м точкам, если задано большее количество точек, параметры преобразования усредняются |
| Кусочно-линейное преобразование | При количестве точек 1-3, преобразование будет аффинным, если задано точек 4 и более, тогда область точек разбивается на треугольники, для каждого треугольника преобразование идет по формулам аффинного преобразования по своим параметрам |
Растр
- "Масштаб" - указывается с каким масштабом сохранять растр
| Оптимальный | Масштаб не меняется, разрешение сопадает с источником. |
| Разместить на 1 растр | Масштаб подгоняется чтобы все растры разместились на 1 растре |
| Разместить на ... | Масштаб подгоняется, чтобы все растры уместились на указанное количество растров в ширину и высоту |
- "Размер растра" - указывается размер растра
| Автоматически | Размер растра не ограничивается, размер записит от масштаба, разрешение не меняется. |
| Ограничить размер | Задается максимальный размер растра, результат может быть меньше |
- "Растр" - указывается формат файла
- "Цветовой режим" - черно-белый или цветной
- "Пиксель" - глубина цвета, сколько бит на один пиксель
- "Прозрачный фон" - 32 bit для PNG и TIFF, при отсутствии рисует на белом фоне
- "Формат файла" - выбирается необходимый формат файла.
| Windows Bitmap (BMP) | Без сжатия, большой размер файла |
| JPEG (JPG, JPEG) | Сжатие с потерями, малый размер файла, но нечеткий рисунок, при многократном сохранении картинка ухудшается |
| CompuServe GIF (GIF) | Сжатие без потерь, глубина цвета ограничена 8 bit (256 цветов) |
| Portable Network Graphic (PNG) | Сжатие без потерь, возможен прозрачный фон |
| Tag Image File Format (TIF, TIFF) | Сжатие без потерь, возможен прозрачный фон |
Нормализация растра
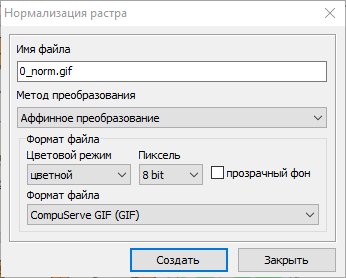
Вызывается из главного меню Регистратора растров.
- "Имя файла" - задаётся новое имя растра, файл будет создан в папке, где находится исходный растр.
- "Метод преобразования" - выбирается метод преобразования: Аффинное преобразование или Кусочно-линейное преобразование.
- "Формат файла" - указывается формат файла:
- "Цветовой режим" - черно-белый или цветной
- "Пиксель" - глубина цвета, сколько бит на один пиксель
- "Прозрачный фон" - 32 bit для PNG и TIFF, при отсутствии рисует на белом фоне
- "Формат файла" - выбирается необходимый формат файла.
При нажатии на кнопку "Создать", создается файл растра, текущий растр заменяется на вновь созданный, точки привязки пересчитываются.
.