Примеры создания отчетов
Создание нового отчета
В окне "Печать отчетов" нажать на кнопку "Дизайнер отчетов". Откроется окно с формой документа, который является текущим в списке форм отчетов.
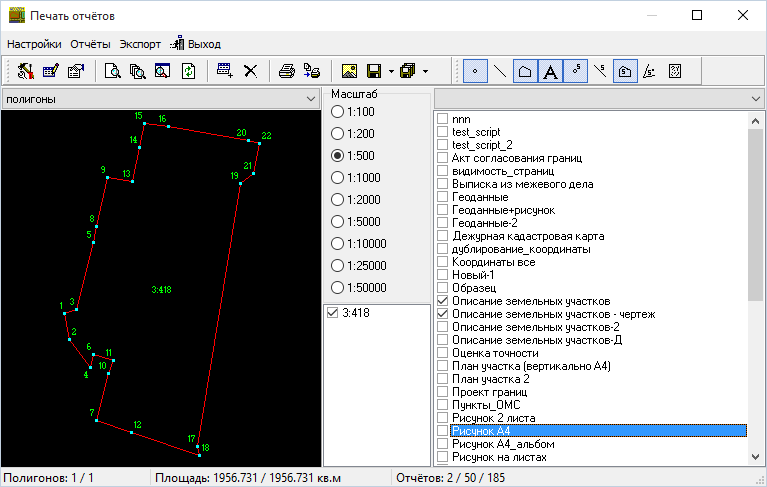
Чтобы создать пустой нужно вызывать команду "Новый отчет" в дизайнере отчетов. Рабочее поле отчета станет пустым.
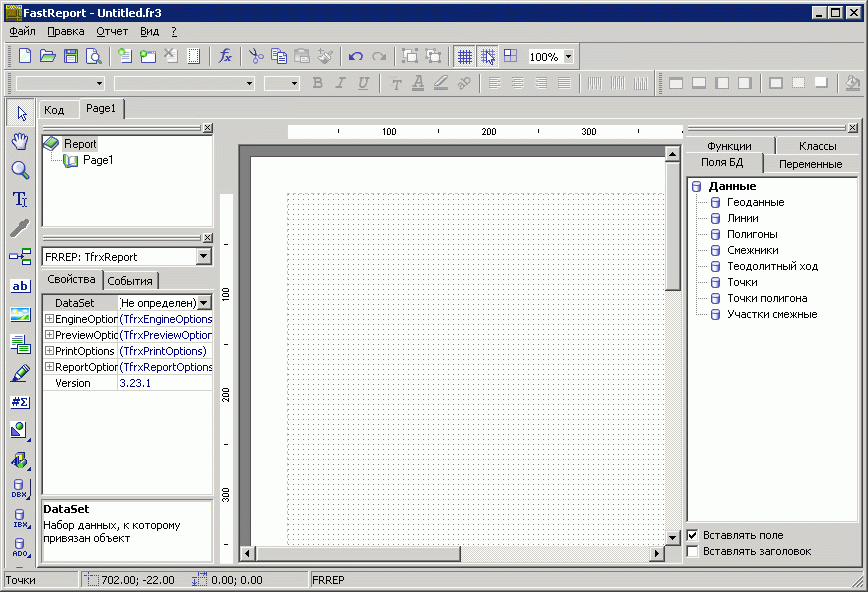
Сохранение отчета
Для того чтобы сохранить сформированную форму отчета необходимо вызвать команду "Сохранить как...", затем в появившемся диалоге сохранения набрать название отчета (которое будет отображаться в списке), выбрать нужную папку (где находятся отчеты). Затем сохранить форму. После выхода из дизайнера название этого отчета появится в списке и уже с ним можно будет работать.
Выбор источников данных
Перед началом работы необходимо выбрать источники данных, на основе которых будет создаваться отчет.
Для вызова диалогового окна выбора источников данных нужно выбрать в дизайнере пункт меню "Отчет" -> "Данные".
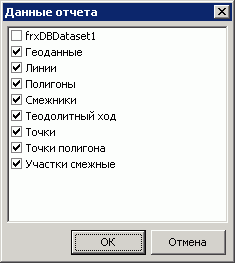
Список активных источников данных можно увидеть в окне "Список переменных", вызываемом пунктом меню "Отчет" -> "Переменные", закладка "Поля БД".
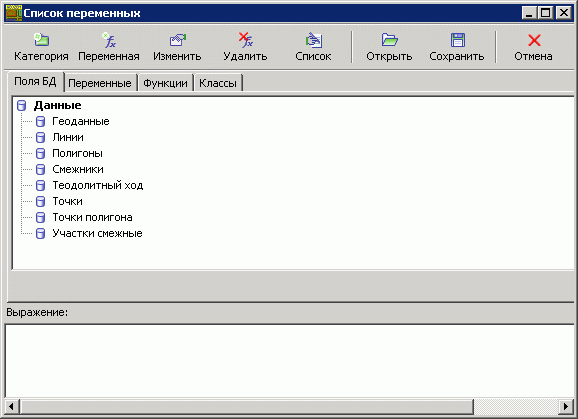
Переменные отчета
Прописывание переменных в отчет необходимо, чтобы отчет получил доступ к этим переменным. Если переменные не прописаны, но используются – то при выводе отчета будет выдаваться ошибка.
Для работы со списком переменных нужно выбрать в дизайнере пункт меню "Отчет" -> "Переменные", закладка "Переменные".
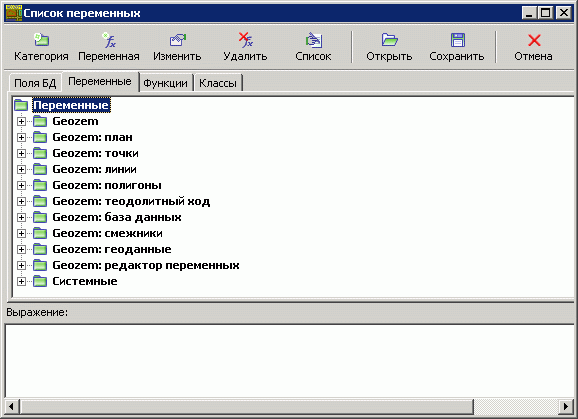
Переменные Geozem автоматически вставляются в этот список и их не надо добавлять. Добавлять новые переменные нужно в том случае, если они будут использоваться внутри этого отчета.
Функции Geozem
Функции Geozem, как и переменные Geozem автоматически вставляются в список, их можно увидеть на закладке "Функции".
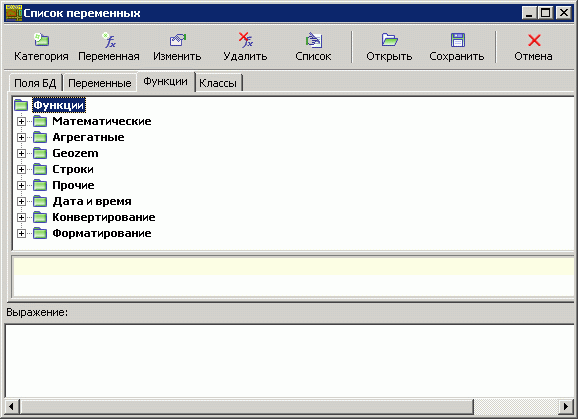
Настройки дазайнера
Настройки дизайнера можно установить, выбрав пункт меню "Вид" -> "Настройки".
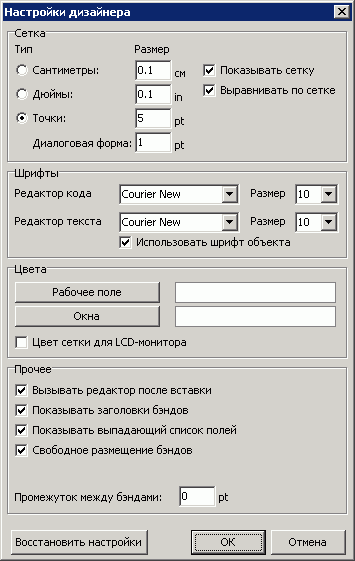
Здесь выбирается единица измерения, в которой будут указываться положение и размер объектов.
Выбирается шрифты редактора кода и редактора текста.
Настройки отчета
Параметры отчета можно установить, выбрав пункт меню "Отчет" -> "Настройки".
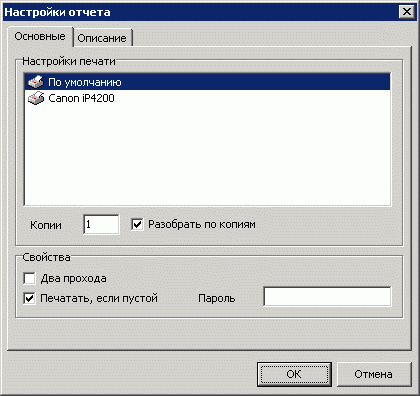
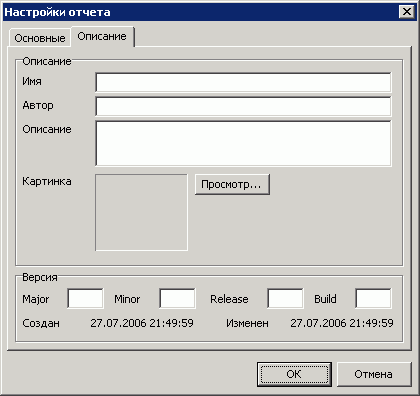
В списке можно выбрать тип принтера из числа установленных в системе. Если в системе нет ни одного принтера, то можно выбрать только «По умолчанию». Это виртуальный «принтер», который позволяет использовать бумагу любого размера - вплоть до формата А0. Разумеется, печатать на нем нельзя - он нужен всего лишь для обеспечения нормальной работы дизайнера и предварительного просмотра.
Если включена опция привязки принтера к документу, то при открытии документа автоматически будет выбран соответствующий принтер. Если же принтера с таким именем нет в системе, то будет использован принтер, выбранный в Windows по умолчанию.
Опцию «делать два прохода» необходимо включать в случае, если отчет содержит информацию вида «Страница 1 из 15», т.е. ссылку на общее число страниц в отчете.
Настройки страницы
Диалоговое окно доступно через пункт меню "Файл" -> "Настройки страницы", либо с помощью двойного щелчка левой кнопки мыши на пустом месте страницы.
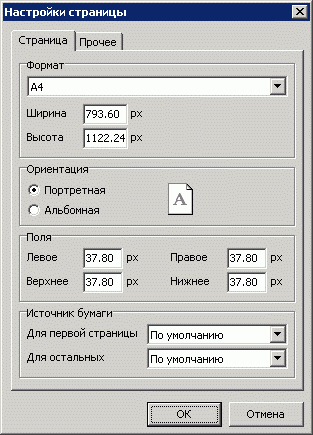
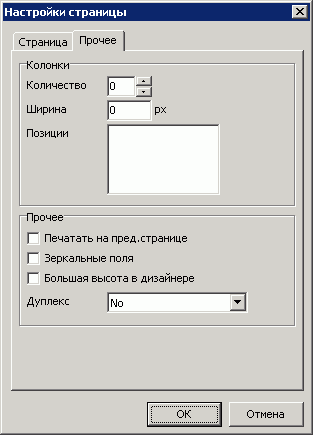
Здесь можно выбрать формат листа из списка поддерживаемых текущим принтером, задать ориентацию. Если принтер поддерживает пользовательские размеры бумаги, то при выборе соответствующего значения из выпадающего списка станут доступны поля для ввода ширины и высоты листа.
Здесь также задаются размеры полей от краев листа, выбрать источники бумаги для первой страницы и для остальных.
Отчеты без бэндов (секций)
Когда требуется создать отчет без привязки к кому-либо источнику данных (пример – отчет "Оценка точности"). Здесь визуальные объекты (Текст, Рисунок, Линия, Фигура и т.д). располагаются непосредственно на листе и при печати выведутся на своих местах.
Пример: требуется создать отчет, содержащий произвольный текст.
1. Создаем пустой отчет.
2. Вставляем прямоугольник с текстом (объект Текст) прямо на лист.
3. Вводим произвольный текст.
4. Сохраняем отчет.
5. Делаем просмотр отчета (Файл->Предварительный просмотр).
Видим полученный результат. Для лучшего вида корректируем прямоугольника текста, чтобы все входило.
Отчет с одним уровнем
Такие отчеты формируются, когда нужен только список объектов: строки ведомости геоданных, точки, полигоны (без точек), линии.
Пример: требуется создать отчет, содержащий список точек с координатами.
1. Создаем пустой отчет.
2. Вставляем на лист секцию (бэнд). Тип секции:Данные 1 уровня.
3. Устанавливаем источник данных:Точки.
4. Вставляем прямоугольник с текстом (объект Текст) прямо на секцию Master Data.
5. Вводим текст:[коорд_x] [коорд_y].
6. Сохраняем отчет.
7. Делаем просмотр отчета (Файл->Просмотр).
Если есть данные для отображения, то видим полученный результат. Для лучшего вида корректируем размер секции и размер прямоугольника текста, чтобы все входило.
Отчет с двумя уровнями
Такие отчеты формируются, когда требуется создать список полигонов с входящими в этот полигон точками.
Пример: требуется создать отчет, содержащий список полигонов с координатами точек, которые входят в этот полигон. Для полигона показать площадь.
1. Создаем пустой отчет.
2. Вставляем на лист 1 секцию (бэнд). Тип секции:Данные 1 уровня.
3. Устанавливаем источник данных:Полигоны.
4. Вставляем прямоугольник с текстом (объект Текст) прямо на 1 секцию.
5. Вводим текст:Название участка: [название_полигона].
6. Вставляем на лист 2 секцию (бэнд). Тип секции:Данные 2 уровня.
7. Устанавливаем источник данных:Точки полигона(точки участка).
8. Вставляем прямоугольник с текстом (объект Текст) прямо на 2 секцию.
9. Вводим текст:[номер_точки] [FormatFloat("0.###" ,[коорд_x])] [FormatFloat("0.###" ,[коорд_y])].(Для форматирования строки значений координат применена функция FormatFloat).
10. Вставляем на лист 3 секцию (бэнд). Тип секции:Подвал данных. (будет выводится в конце списка точек по текущему участку).
11. Вставляем прямоугольник с текстом (объект Текст) прямо на 1 секцию.
12. Вводим текст:Площадь участка: [FormatFloat("0" ,[площадь])] кв.м.
13. Сохраняем отчет.
14. Делаем просмотр отчета (Файл->Просмотр).
Если есть данные для отображения, то видим полученный результат. Для лучшего вида корректируем размеры секций и размеры прямоугольников текста, чтобы все входило.
Отчет с планом
Пример: требуется создать отчет с планом участка.
1. Создаем пустой отчет.
2. Вставляем на лист 1 секцию (бэнд). Тип секции:Заголовок страницы.
3. Вставляем объект "Рисунок" прямо на 1 секцию.
4. Меняем свойство объекта "Name" на "PIC".
5. Создаем обработчик события "OnAfterData", переходим в редактор кода.
6. Пишем в этом обработчике строку: RisPlan(PIC);
7. Сохраняем отчет.
8. Делаем просмотр отчета (Файл->Просмотр).
Если есть данные для отображения, то видим полученный результат. Для лучшего вида корректируем размеры секций и размеры объекта "Рисунок", чтобы все входило.
Подробнее о генераторе отчетов FastReport 3 можно узнать из руководства пользователя от разработчика – fastreport.chm, которую можно скачать с сайта Geozem.